Built into OS X and iOS for a while now has been the ability to define text expander shortcuts, so that if you type ‘omw’, for example, the system will replace it with ‘On my way’. It’s handy, and what’s more so long as you’re signed in with iCloud, all the shortcuts you define will be available on all your Mac and iOS devices. I use it a lot, often as a way of easily typing emoji and Unicode; yes, you can use the character palette in OS X and the emoji keyboard in iOS for this, but they are slow compared to just bashing in a short string of characters, and with the latter you don’t get access to Unicode characters at all. Here are some of the shortcuts I have set up:
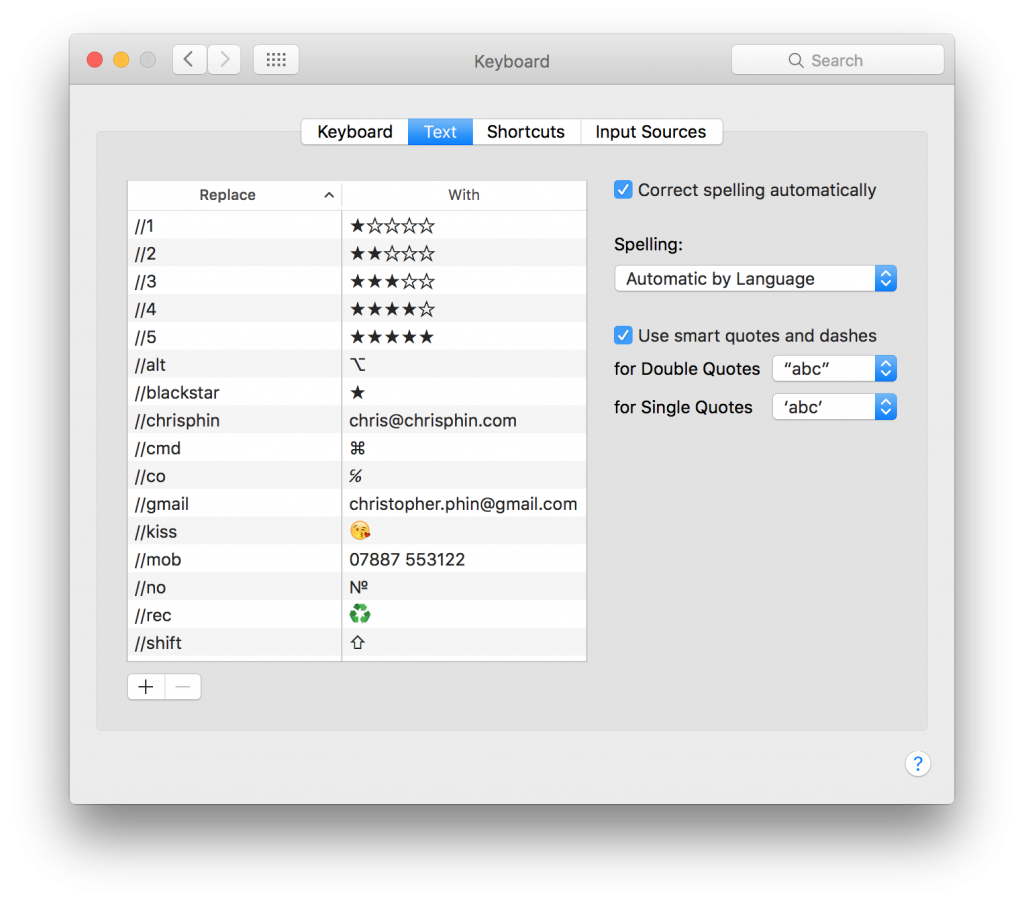
One thing you’ll notice is that all the ones on this screen start with two slashes. That’s to make the string unique to this task, so that if I just type ‘no’ for example, I won’t find it’s been autocorrected to №. Of course, I could instead have chosen a different string to trigger the replacement, one which I wouldn’t ordinarily type such as ‘nosymbol’, say, but I want always to keep the trigger string short and easy to remember, otherwise what’s the point?
The choice of a double slash is deliberate. I got the idea originally from Craig Grannell, but if I remember correctly he leads with ‘[[’, and while that’s fine, the bracket symbol is two levels down in the iOS keyboard, and since I want to use these shortcuts everywhere – and since this is all about saving time – I’ve found this to be a more useful solution.
I don’t just use these shortcuts for typing symbols, though. As you can see, I use them as a quick way of typing out my email address or phone number – useful in forms if AutoFill is playing up – and there are some phrases I use often which have shortcuts that are hidden off the bottom of the list; because for these I can easily use trigger strings that aren’t real words, they don’t have to have the leading double slash.
You could go even further. If, for example, you do a tech support job, rather than typing hurried and terse emails to users, then, because of course we all know that most problems are solved with a handful of solutions, you could set up ‘tioaoa’ to expand to “In many cases, problems like this can be solved simply by restarting the computer; try choosing Restart from the Apple menu at the top left and see if that fixes it. Of course, if it doesn’t, please do let me know”. You could construct complete template emails or Slack messages this way, or just create a few jigsaw piece-like phrases that you can stitch together to save yourself tens of thousands of keystrokes.
So that these phrases do autocomplete in OS X, make sure in Edit ▸ Substitutions ▸ Text Replacement is checked in whatever app you’re using to enter text. Oh, and I’ve just added ‘//submenu’ to my list so that I can easily type ‘▸’; this is an always-evolving process!